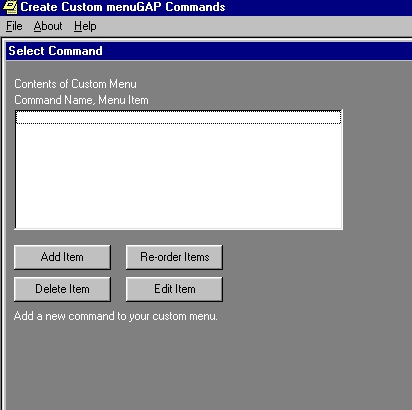
Using the Custom menuGAP Menu Editor
(C) 2003 Daniel F Symancyk
In this example we'll go through the steps needed to add a command to the custom... button of menuGAP. The command we will add is GAP's Group command. First let's review the syntax of the command. GAP's help tells us that it is
Group( gens, id);
where gens is a list of generators and id is the identity. Since id is
not always required by the command, we will make it optional as you'll see
below. Now let's get started.
- Start the Custom menuGAP Menu Editor.
- Under File select "Open menu for editing".
What you see below is a portion of the screen you should see.
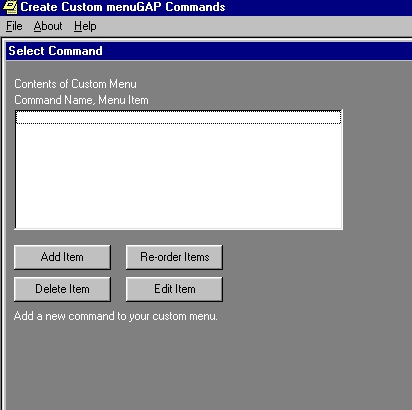
- Click on "Add Item" and a screen similar to
the one below will appear.
- We've entered the number of required arguments and the
number of optional ones.
- Since we'd like an optional name for the output, we've
selected "Yes".
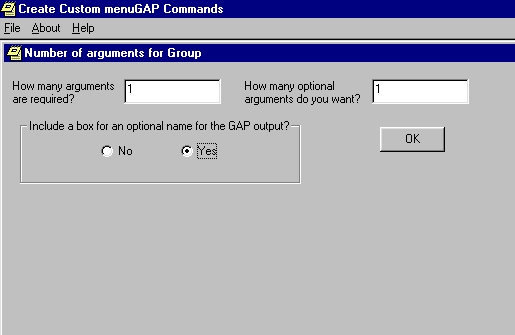
- After clicking on "OK", we arrive at the next
screen where we will describe the first argument.
- The drop down box under "Select the GAP type of
argument 1" shows four types.
- general is the default.
- list (If this is used the [ and ]
are added automatically by menuGAP).
- string (The opening and closing
quotes are added automatically by menuGAP).
- file name (menuGAP adds the quotes
and makes the slashes point the right way for GAP).
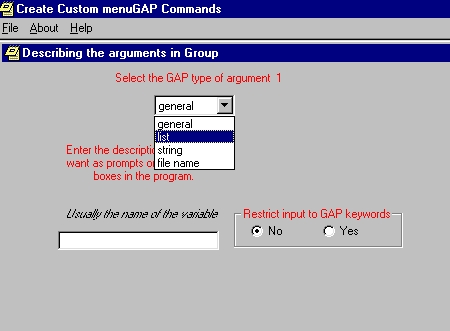
- Here we've chosen list as the type.
- We've typed in the description, "generators (sep by
commas)"
- We've left "No" selected under "Restrict
input to GAP keywords"
(If we select "Yes" we get
to create a list of keywords that the user must select from.)
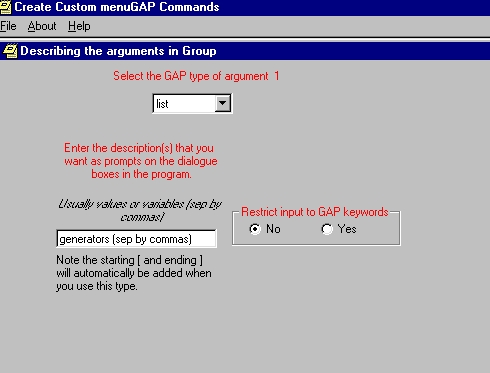
- After clicking on "Next" we get a screen
asking us for information about the second argument.
- We've selected "general" type and entered
"the identity" which will be the prompt that we'll see.
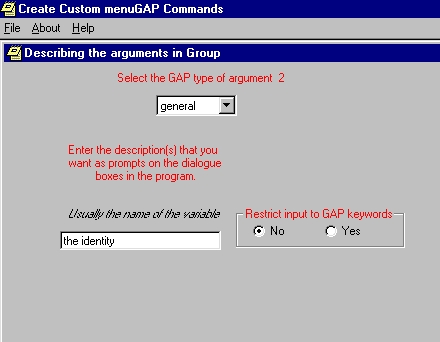
After clicking on "OK" we get back to the screen below which shows the command name and menu item we've just created.
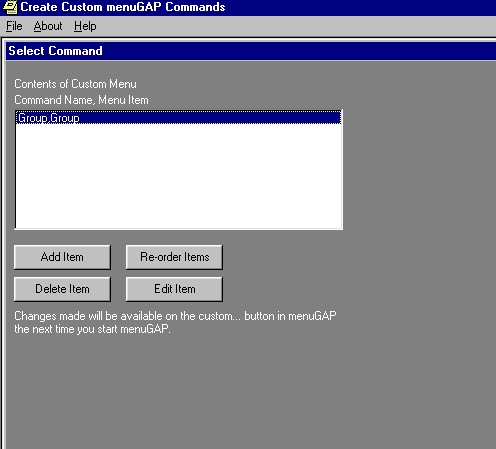
If we click on "Edit Item", we get to see a summary of what we've done. This screen also allows us to make any changes that are needed.
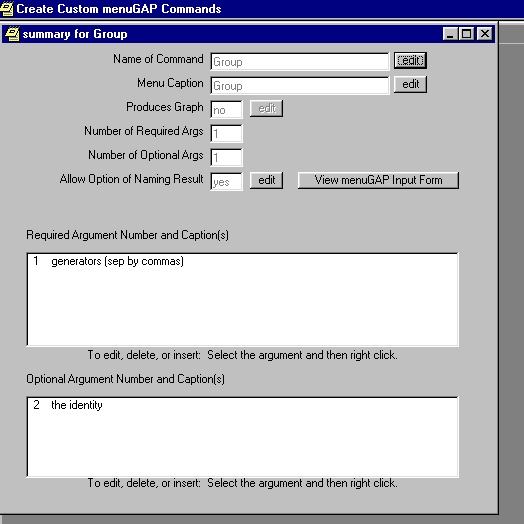
By clicking on "View menuGAP Input Form", we see the dialogue box that will be brought up when "Group" is selected after clicking on the custom... button of menuGAP.
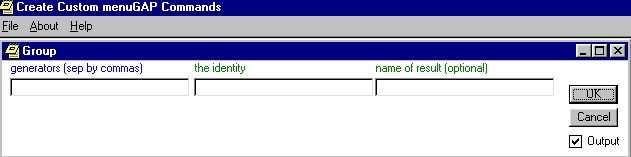
Some additional notes:
Boxes with blue labels must be completed by the user.
Boxes with green labels are optional.
If you uncheck the Output check box (below the Cancel button), any output will
be suppressed.
Changes made using this menu editor will not appear in menuGAP until the next
time you start menuGAP.
I hope you enjoy the program and find it useful. If you have any
questions, comments or suggestions contact
Daniel F Symancyk
dfsymancyk@aacc.edu